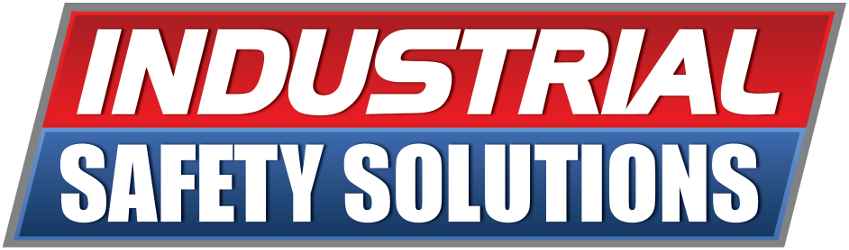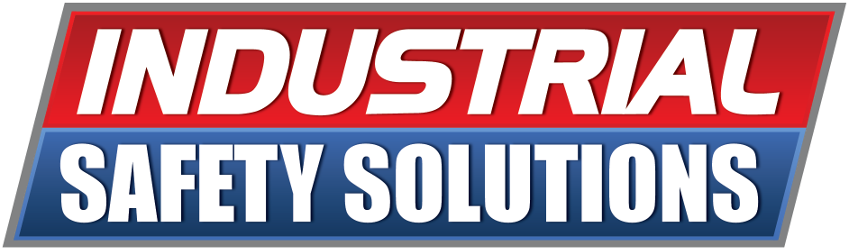Your Trusted Partner
- Easy Returns & Exchanges
- Most Items Ship Same Day
- Free Tech Support
- Exceptional Warranty
We offer a full range of vinyl label printers and supplies, for creating durable labels that hold up in the harshest environments. Order with confidence!